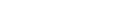Tutorial
-
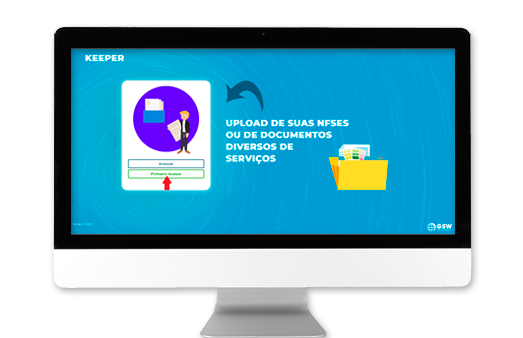
Importante:
O Portal permite que os Fornecedores façam UPLOAD da NFSe e de documentos DIVERSOS, em formato PDF, para que sejam encaminhados para conversão em formato XML (como se fossem uma nota mercantil), e posteriormente disponibilizados no GSW Keeper do seu Cliente, para a guarda e/ou Recebimento Fiscal.NFSE: Nota Fiscal de Serviços, emitida pelas Prefeituras;
Diversos: Documentos Diversos de Serviços, como, por exemplo, uma Nota de Débito ou Fatura Comercial.
Para se Cadastrar no Portal:
Na página inicial do Portal do GSW KEEPER clique em “Primeiro Acesso”.
-
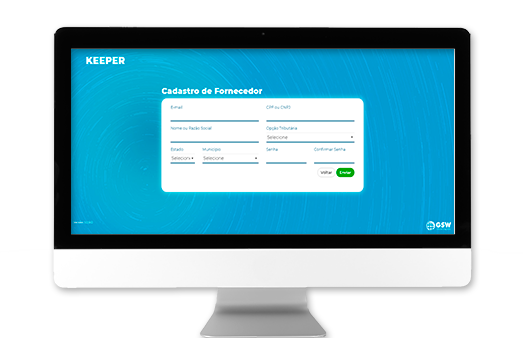
Aparecerá um formulário para que você possa preencher todos os campos necessários para se cadastrar como Fornecedor. Após todo o processo de aprovações ser concluído, será possível fazer upload de seus documentos de Serviço *(NFSe ou Diversos).
-
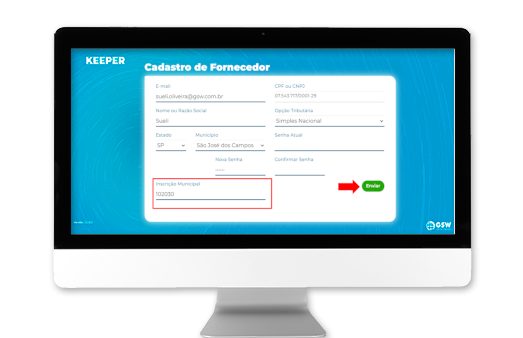
Preencha todos os campos do Formulário.
Nota 1: A sua Inscrição Municipal (IM) deve ser
preenchida sem pontos e/ou traços. Com a inclusão da
IM, teremos acesso aos seus dados na Prefeitura onde a
sua Nota de Serviços foi emitida, facilitando a busca das
informações.
Nota 2: A sua senha deverá possuir no mínimo 6 (seis)
caracteres, contendo pelo menos 1 (uma) letra maiúscula
e pelo menos 1 (um) número.
Após o preenchimento de todos os campos, clique em
“Enviar”. -

Após clicar em “Enviar” uma notificação será enviada para o e-mail cadastrado e o cadastro realizado somente será concluído após a “Aprovação” que deverá ser feita pelo seu Cliente no Portal de Fornecedores.
-
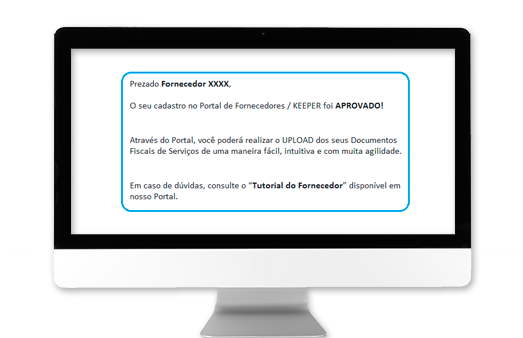
Após a Aprovação pelo seu Cliente, você receberá um e-mail de Confirmação de Cadastro e você já poderá fazer o UPLOAD dos seus Documentos Fiscais de Serviços, através do Portal de Fornecedores do KEEPER.
-

Na página inicial do Portal do Fornecedor clique em “Acessar”.
-
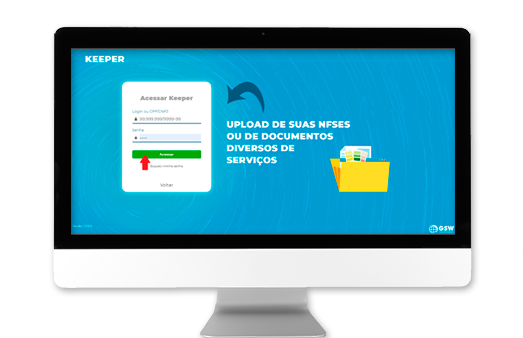
Aparecerá a tela de Login e você terá que digitar o seu Login (CNPJ ou CPF), sua senha e clicar novamente em “Acessar”.
-
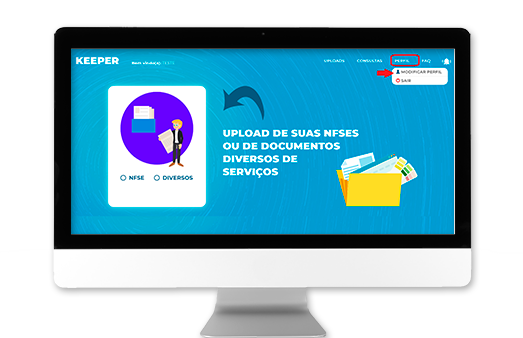
Após fazer Login no Portal, acesse o Menu “Perfil” e clique em “Modificar perfil”.
-
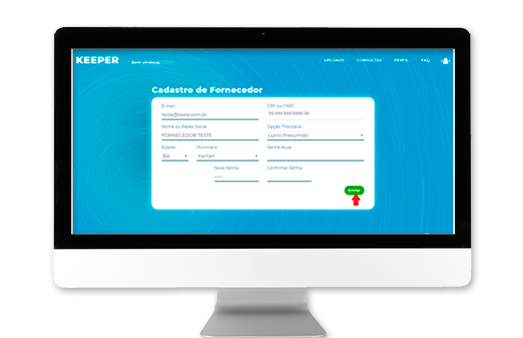
Aparecerá um formulário para que você possa alterar seus dados. O único dado que não poderá ser alterado é o CNPJ / CPF , pois é utilizado como Login de Acesso ao Portal.
Após alterar os dados desejados, clique em “Enviar” e as atualizações serão realizadas em nosso banco de dados.
-
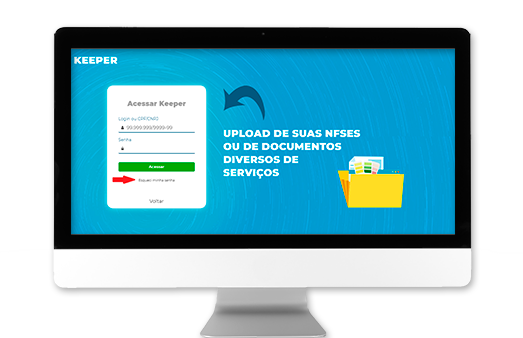
Na página inicial do Portal do Fornecedor clique em “Acessar”.
Aparecerá a tela de login e você terá que digitar o seu CPNJ ou CPF e clicar em “Esqueci minha senha”.
-

Após clicar em “Esqueci minha senha” sua senha será enviada para o e-mail cadastrado.
-
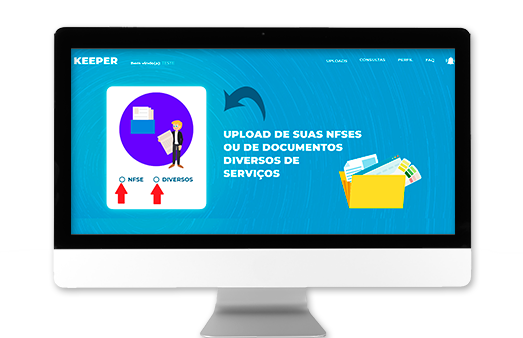
Após fazer Login no Portal, selecione a opção desejada “NFSE” ou “Diversos”.
-
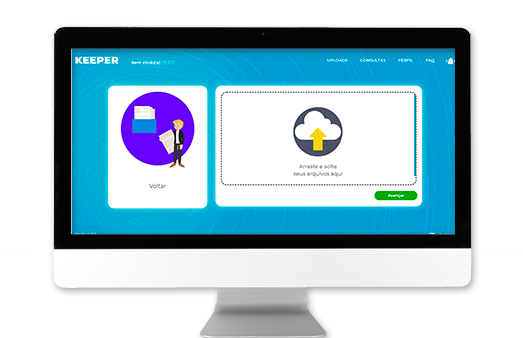
Aparecerá uma tela onde você poderá realizar o UPLOAD das suas Notas Fiscais de Serviços (NFSe) ou Documentos Diversos.
Você pode fazer UPLOAD de até 25 arquivos, em uma única operação de upload.
-
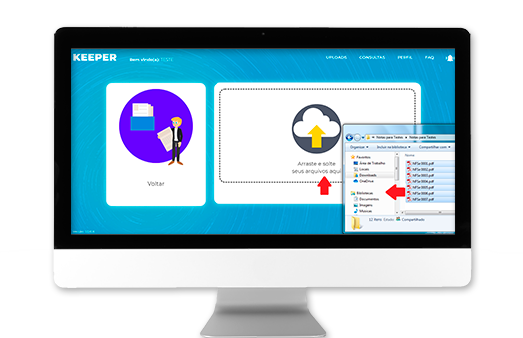
Você poderá selecionar os arquivos de Notas Fiscais de Serviços ou Documentos Diversos desejados, e arrastar para dentro do Portal.
-
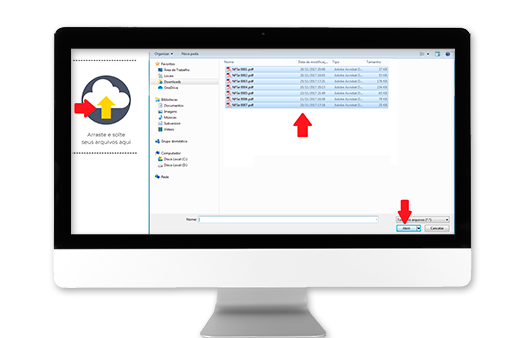
Ou você poderá clicar na setinha amarela, irá abrir o Explorer do Windows, e você deverá selecionar os arquivos de Notas Fiscais de Serviços ou Documentos Diversos desejados e clicar em “Abrir”.
Importante: Utilizar apenas arquivos em formato PDF para realizar o UPLOAD no Portal.
-
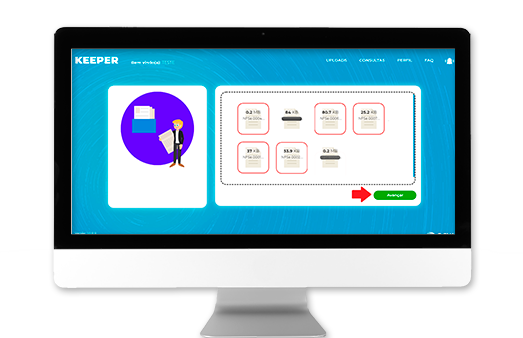
Após selecionar ou arrastar os arquivos, aguarde até que todos os arquivos sejam carregados e clique em “Avançar”
-
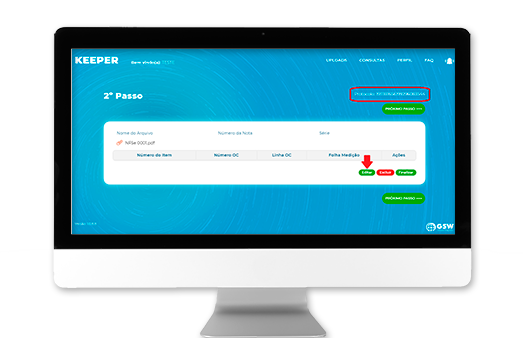
Será gerado um único número Protocolo para todos arquivos carregados.
Esses arquivos serão listados dentro de um formulário (card), para que seja possível inserir algumas informações importantes para a identificação do Documento Fiscal.
Para cada arquivo de Nota de Serviço ou Documento Diverso listado, você deverá clicar em “Editar”
-
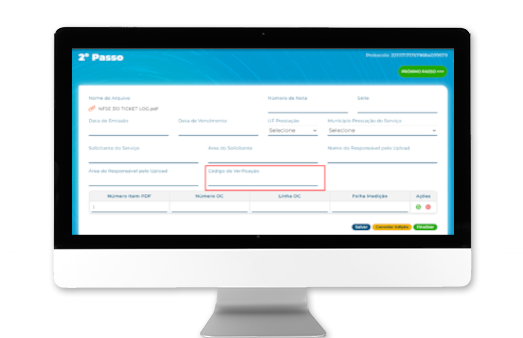
Após clicar em “Editar”, o formulário (card) será
aberto para que as informações complementares
da Nota sejam preenchidas, conforme abaixo:
Para NFSe – NF de Serviço- Número da Nota;
- Série;
- Solicitante do Serviço;
- Área do Solicitante;
- Data de Vencimento;
- Data de Emissão;
- UF de Prestação;
- Município de Prestação;
- Nome Responsável pelo Upload;
- Área Responsável pelo Upload;
- Boletim de Medição - vide orientações(*)
- Código de Verificação - vide orientações (**);
- Número do Item;
- Linha OC;
- Número da OC;
- Folha de Medição;
Fornecedor optante pelo Simples Nacional:
Se esta for sua opção tributária, existe a
necessidade de fazer o upload da declaração do
Simples Nacional, referente à emissão da sua nota de serviços.
Após o Preenchimento de todas as Informações,
clique em “Salvar” para salvar as informações do
Pedido (Número e Linha OC) e depois clique em
“Finalizar”O Portal irá exigir o preenchimento das
informações obrigatórias!(*) Caso você precise relacionar um Boletim de
Medição (BM) à sua nota fiscal de serviços, você
deverá:Criar o BM, conforme as orientações detalhadas
na Aba Boletim de Medição;
Aguardar a análise do BM;
Aguardar o e-mail notificando que você poderá
emitir sua nota de serviços
Após cumpridas todas estas etapas você poderá
fazer upload da nota de fiscal de serviços.(**) Orientações sobre o Código de Verificação:
Este campo possui preenchimento obrigatório.
Deverá ser preenchido sem pontos ou traços:
Importante:Com a inclusão do Código de Verificação teremos
acesso às informações da Nota Fiscal que você
emitiu, na Prefeitura de origem, agilizando muito
a recuperação das informações para o
Recebimento de sua NFSe. -
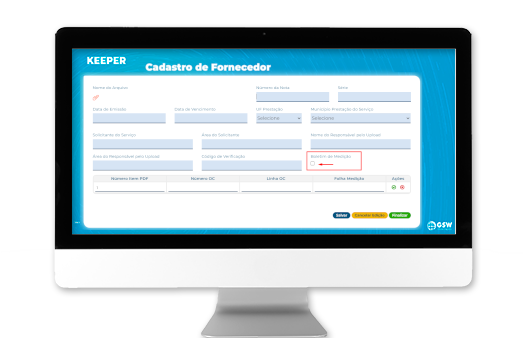
Caso seu cadastro esteja marcado como OPCIONAL para a inclusão de Boletim de Medição (BM), você deverá avaliar se o documento fiscal que está inserindo, depende de um Boletim. Se necessitar de BM, deverá vincular o mesmo, marcando o check-box de Boletim de Medição, para que o sistema disponibilize os boletins aprovados para seleção. Se em seu cadastro for OBRIGATÓRIO o uso de Boletim você não conseguirá finalizar o CARD sem o Boletim
-
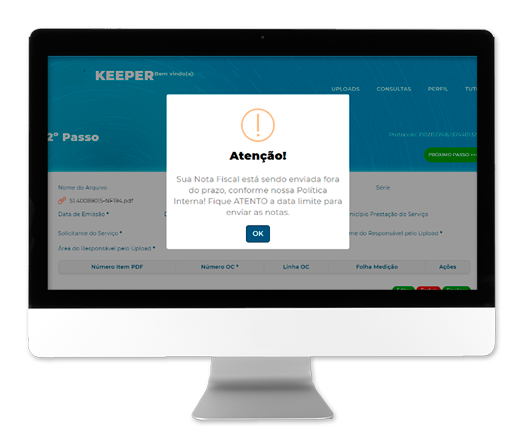
Caso o Upload da Nota foi realizado Fora do Prazo de Fechamento determinado pelo seu cliente, será exibido um “WARNING” na tela, o documento poderá ser finalizado mesmo fora do prazo ou bloqueado no Portal, não sendo possível finaliza-lo.
Essa ação vai depender da política interna do seu cliente e a parametrização que foi realizada no Portal de Fornecedores
-
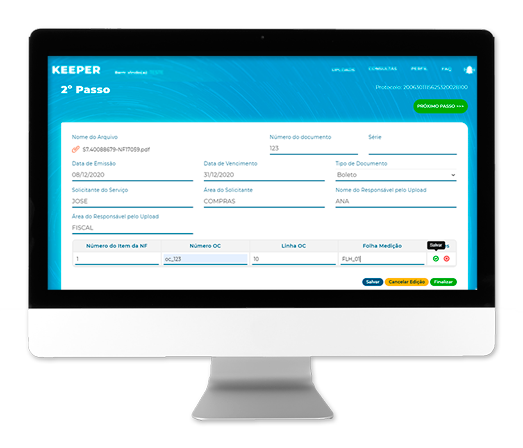
Para Documentos Diversos de Serviços
- Número da Nota;
- Série;
- Solicitante do Serviço;
- Área do Solicitante;
- Data de Emissão;
- Data de Vencimento;
- Tipo de Documento;
- Nome Responsável pelo Upload;
- Area Responsável pelo Upload;
- Número do Item;
- Linha OC;
- Número da OC;
- Folha de Medição;
Após o Preenchimento de todas as Informações, clique em “Salvar” para salvar as informações do Pedido (Número e Linha OC) e depois clique em “Finalizar”
O Portal irá exigir o preenchimento das informações obrigatórias!
-
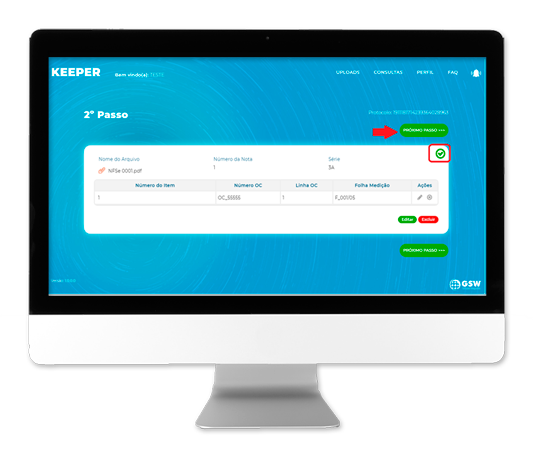
Somente após a finalização de “todos” os Documentos de Notas de Serviços ou de Documentos Diversos que foram carregados no Portal, clique em “Próximo Passo”.
-
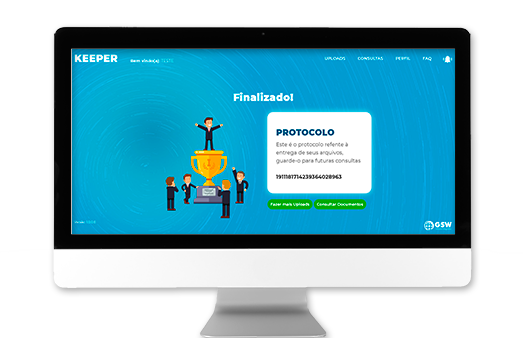
Após clicar em “Próximo Passo”, o processo de upload será finalizado, gerando um número de Protocolo e o status do protocolo do(s) seu(s) upload(s) será atribuído para:
- “Validação” caso as informações digitadas no CARD precisem passar pela validação do seu cliente, ou para
- “Finalizado” se a ação de validação pelo seu cliente não for necessária
-

O KEEPER - Portal de Fornecedores irá enviar o Protocolo Gerado para o e-mail cadastrado, referente ao último UPLOAD realizado.
-
Notas Importantes
- O Protocolo ficará com status “Em Preenchimento”, caso existam documentos que ainda não foram finalizados (com pendências de informações)
- O Protocolo só ficará com status “Finalizado” ou “Validação” se todos os documentos carregados foram finalizados.
- Caso o seu upload necessite passar por validação, o status ainda poderá ser alterado para “Ajuste” se o seu cliente identificar alguma correção, essa correção será realizada pelo próprio cliente, e só então depois da correção, o status será alterado para “Finalizado”
- Somente após a Finalização do Protocolo, ou seja, todos os CARDs finalizados, é que o Portal irá enviar os PDFs para conversão em XML e disponibilização no produto GSW Keeper do seu Cliente, para que seja feita a guarda desse documento e/ou Recebimento Fiscal.
-
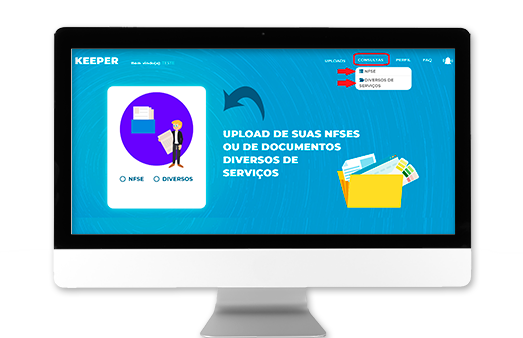
Após fazer Login no Portal, acesse o Menu “Consultas” e clique em “NFSe” ou “Diversos de Serviços”
-
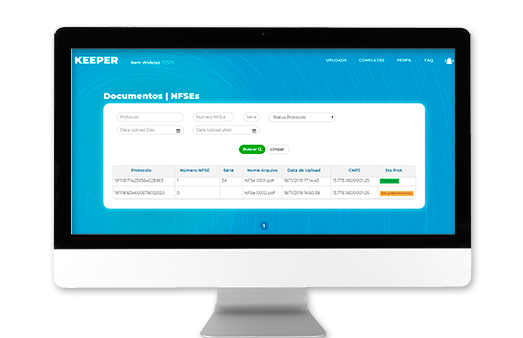
Será exibido uma Lista com todos os arquivos de Notas Fiscais de Serviços (NFSe) ou Documentos Diversos que já estão no Portal.
Os Documentos de Notas Fiscais de Serviços ou Diversos, cujo Protocolo tenha status “Finalizado”, poderão ser apenas visualizados.
Os Documentos de Notas Fiscais de Serviços ou Diversos, cujo Protocolo tenha status “Em Preenchimento”, poderão ser editados, finalizados ou até mesmo excluídos.
-
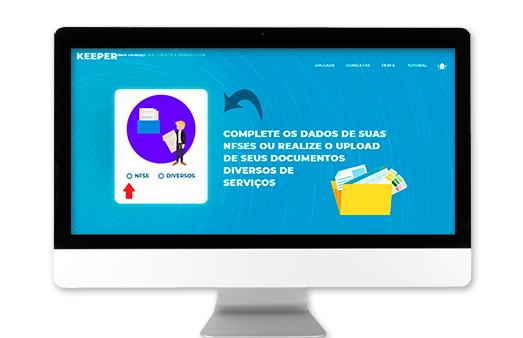
Nota: Essa Opção se aplica apenas para os Fornecedores com sede em Municípios com busca automática de NFSes que são realizadas através do consumo de WebService.
Após fazer Login no Portal, selecione a opção “NFSE”
-
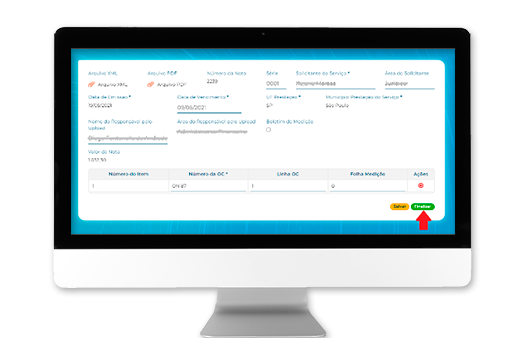
Após clicar em “Em Preenchimento”, o formulário (card) será aberto para que as informações complementares da Nota sejam preenchidas, conforme abaixo:
Para NFSe – NF de Serviço- Série;
- Solicitante do Serviço;
- Área do Solicitante;
- Data de Vencimento;
- UF de Prestação;
- Município de Prestação do Serviço;
- Nome Responsável pelo Upload;
- Área Responsável pelo Upload;
- Boletim de Medição - vide orientações(*)
- Número do Item;
- Número da OC;
- Linha OC;
- Folha de Medição;
Após o Preenchimento de todas as Informações, clique em “Finalizar”
O Portal irá exigir o preenchimento das informações obrigatórias!
(*) Caso você precise relacionar um Boletim de Medição (BM) à sua nota fiscal de serviços, você deverá:
- Criar o BM, conforme as orientações detalhadas na Aba Boletim de Medição;
- Aguardar a análise do BM;
- Aguardar o e-mail notificando que você poderá emitir sua nota de serviços
-
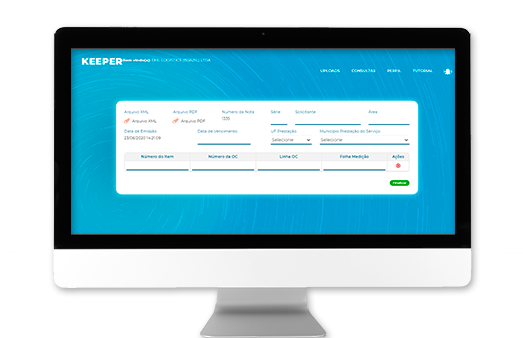
Após clicar em “Em Preenchimento”, o formulário (card) será aberto para que as informações complementares da Nota sejam preenchidas, conforme abaixo:
Para NFSe – NF de Serviço- Série;
- Solicitante do Serviço;
- Área do Solicitante;
- Data de Vencimento;
- UF de Prestação;
- Município de Prestação do Serviço;
- Nome Responsável pelo Upload;
- Área Responsável pelo Upload;
- Boletim de Medição - vide orientações(*)
- Número do Item;
- Número da OC;
- Linha OC;
- Folha de Medição;
Fornecedor optante pelo Simples Nacional:
Se esta for sua opção tributária, existe a obrigatoriedade de fazer o upload da declaração do Simples Nacional referente à emissão da sua nota de serviços.
Após o Preenchimento de todas as Informações, clique em “Finalizar”O Portal irá exigir o preenchimento das informações obrigatórias!
(*) Caso você precise relacionar um Boletim de Medição (BM) à sua nota fiscal de serviços, você deverá:
- Criar o BM, conforme as orientações detalhadas na Aba Boletim de Medição;
- Aguardar a análise do BM;
- Aguardar o e-mail notificando que você poderá emitir sua nota de serviços
-
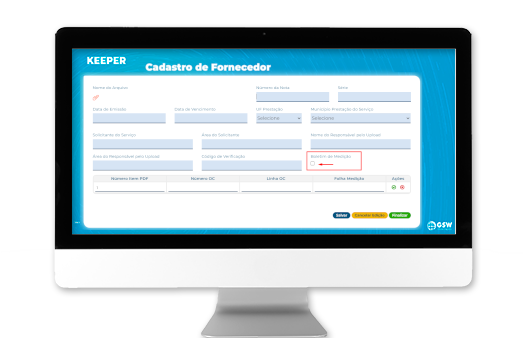
Caso seu cadastro esteja marcado como OPCIONAL para a inclusão de Boletim de Medição (BM), você deverá avaliar se o documento fiscal que está inserindo, depende de um Boletim. Se necessitar de BM, deverá vincular o mesmo, marcando o check-box de Boletim de Medição, para que o sistema disponibilize os boletins aprovados para seleção. Se em seu cadastro for OBRIGATÓRIO o uso de Boletim você não conseguirá finalizar o CARD sem o Boletim
-
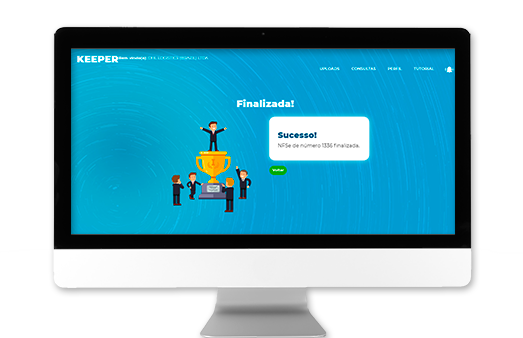
Após Finalizado, as informações digitadas serão vinculadas a Nota em questão e o status do Card será atribuído para:
- “Validação” caso as informações digitadas no CARD precisem passar pela validação do seu cliente, ou para;
- “Finalizado” se a ação de validação pelo seu cliente não for necessária
-
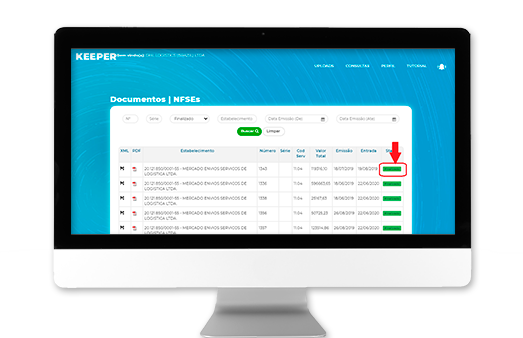
Após a finalização do CARD, as informações digitadas não poderão ser alteradas em função da integração com o ERP, porém, poderão ser visualizadas clicando no status atual da nota desejada.
Caso as informações digitadas precisem passar por validação, o status ainda poderá ser alterado para “Ajuste” se o seu cliente identificar alguma correção, essa correção será realizada pelo próprio cliente , e só então depois da correção, o status será alterado para “Finalizado”
-
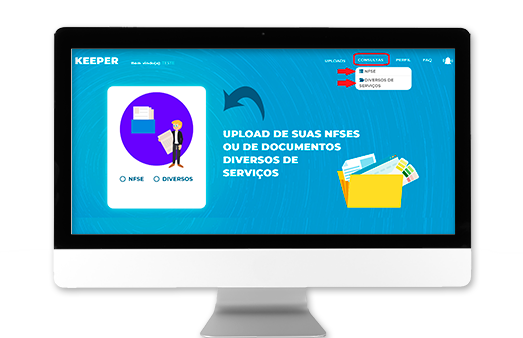
Após fazer Login no Portal, acesse o Menu “Consultas” e clique em “NFSe” ou “Diversos de Serviços”
-
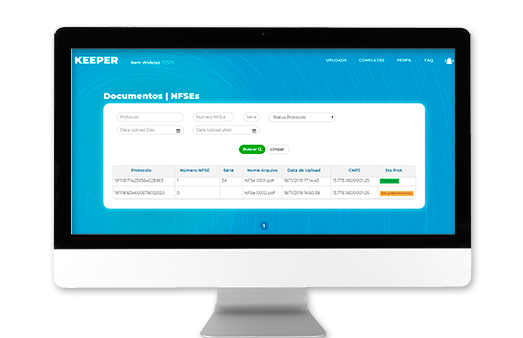
Será exibido uma Lista com todos os arquivos de Notas Fiscais de Serviços (NFSe) ou Documentos Diversos que já estão no Portal.
Os Documentos de Notas Fiscais de Serviços ou Diversos, cujo Protocolo tenha status “Finalizado”, poderão ser apenas visualizados.
Os Documentos de Notas Fiscais de Serviços ou Diversos, cujo Protocolo tenha status “Em Preenchimento” , poderão ser editados, finalizados ou até mesmo excluídos.
-
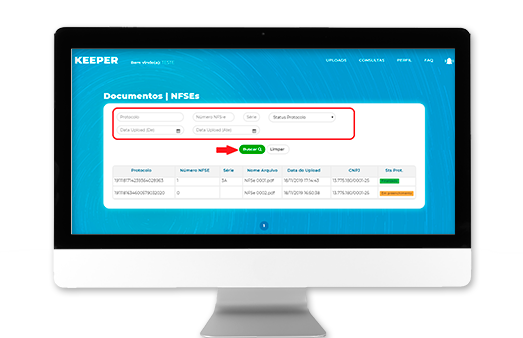
Na Tela de Consulta de NFSe ou Documentos Diversos, você poderá:
Utilizar os filtros de pesquisas disponíveis para facilitar sua pesquisa.
Basta preencher ou selecionar os filtros desejados, e clicar em “Buscar”.
-
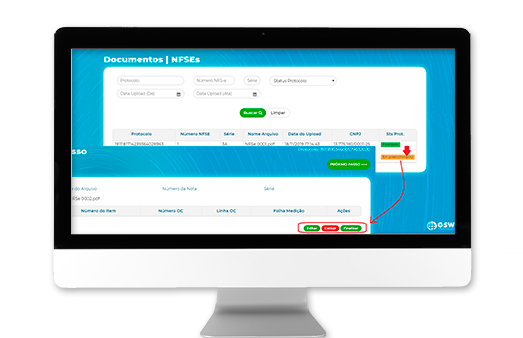
Editar, Finalizar ou Excluir os Documentos de Notas Fiscais de Serviços ou Diversos, de um mesmo protocolo, que estejam com status “Em Preenchimento”::
Basta clicar no status do Documento desejado, clicar na ação desejada “Buscar”, “Finalizar” ou “Excluir”.
-
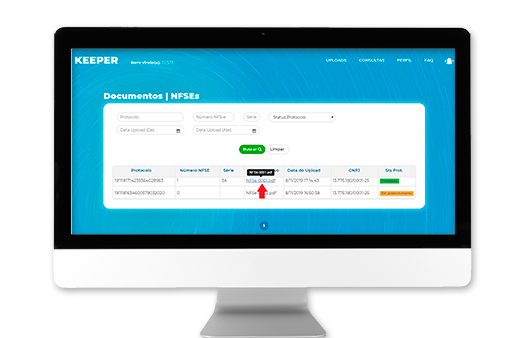
Realizar o download dos Documentos de Notas de Serviços ou Diversos que já estão no Portal:
Bastar clicar no nome do arquivo desejado.
-
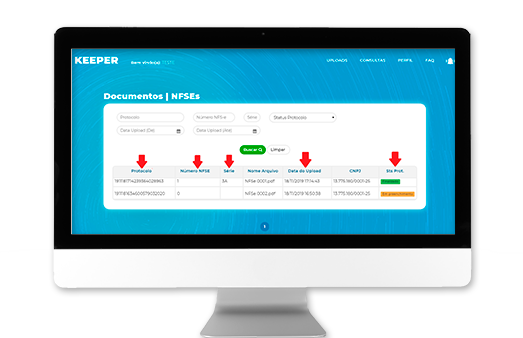
Ordenar as colunas, de forma ASC (ascendente) ou DESC (descendente):
Basta clicar no nome da Coluna desejada.
-

Após fazer Login no Portal, você também poderá facilmente consultar os seus documentos com Pendência de informações, clicando no ícone de “Em Preenchimento” (sino), no canto Superior Direito da Tela.
-
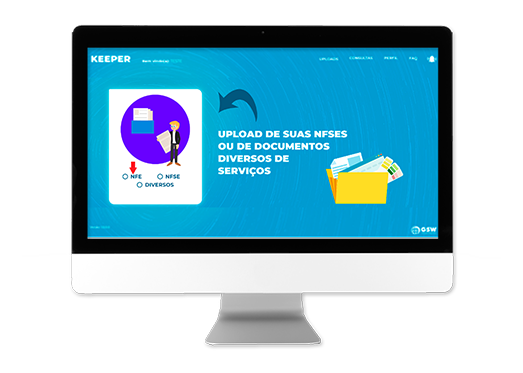
Nota:
Após fazer Login no Portal, selecione a opção “NFE”
Essa Opção aplica-se apenas para os Fornecedores que tenham emissão de Nota Fiscal de Mercadorias ou Produtos. -
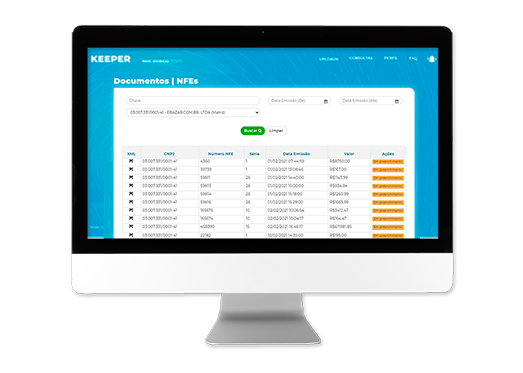
Aparecerá uma tela com a listagem dos arquivos xmls de suas Notas Fiscais de Materiais ou Produtos
Nessa Tela você poderá:- Fazer o download do arquivo XML da sua Nota - clicando no ícone da coluna XML
- Utilizar os filtros de pesquisa para facilitar a busca de uma determinada Nota Fiscal
Para o preenchimento do Número e Linha da OC (pedido) você deverá clicar em “Em Preenchimento” da Nota desejada
-
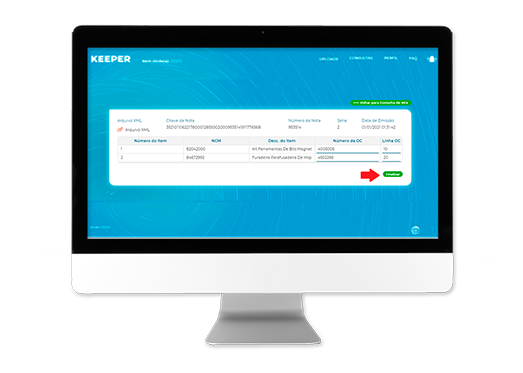
Após clicar em “Em Preenchimento”, será aberto um formulário (card) para que as informações do Pedido (Número e Linha OC) sejam digitadas
Notas:- O Número e Linha da OC deverá ser informado para todos os itens da NF
- Caso o Número e Linha da OC já estejam informados, será possível alterar (caso esteja errado)
Após o Preenchimento, de todos os itens da NFe, clicar em “Finalizar”
O Portal irá exigir o preenchimento do Número da OC e linha de todos os itens da Nota -
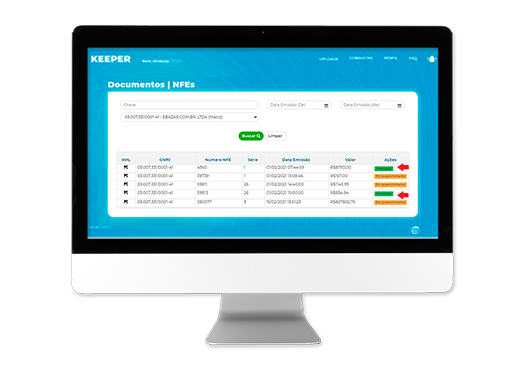
Após o preenchimento ou atualização do Número e Linha da OC para todos os itens da NF , o status do CARD da Nota será atribuído para “Finalizado” e as informações digitadas serão vinculadas a Nota Fiscal em questão para a realização do Recebimento Fiscal.
-
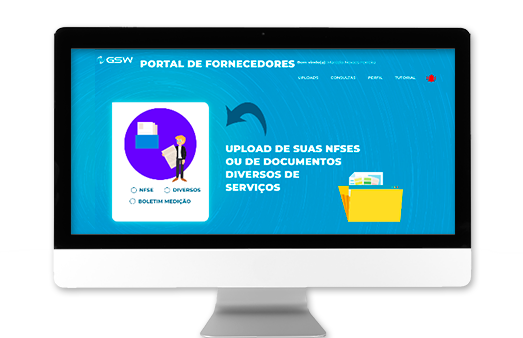
Boletins de Medição: o Fornecedor utiliza o Portal para criar boletins de medição que, depois de aprovados pelo cliente, são vinculados a nota fiscal de serviço com o objetivo de facilitar a análise e recebimento fiscal.
Após fazer Login no Portal, selecione a opção “BOLETIM DE MEDIÇÃO”.
Ou então, pelo menu CONSULTAS chamar a opção de BOLETIM DE MEDIÇÃO. -
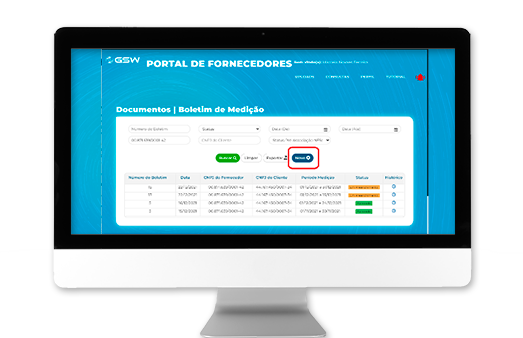
Para criar um novo, na tela de listagem de Documentos | Boletins de Medição, clicar no botão Novo (+)
-
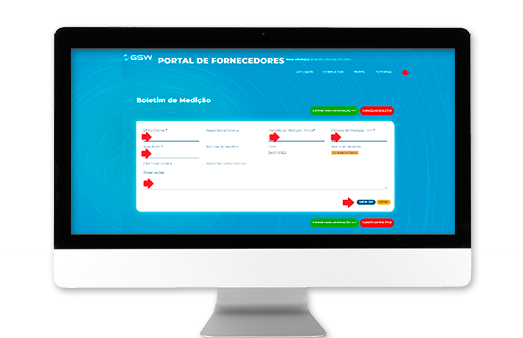
Preencher os campos do Boletim de Medição relacionados a seguir e clicar no botão Salvar BM:
- CNPJ Cliente *;
- Período de Medição - Início*;
- Período de Medição - Fim*;
- Solicitante *;
- Observações.
A obrigatoriedade do preenchimento das informações acima é parametrizada no Portal pelo seu cliente e são indicadas com asterisco (*).
-
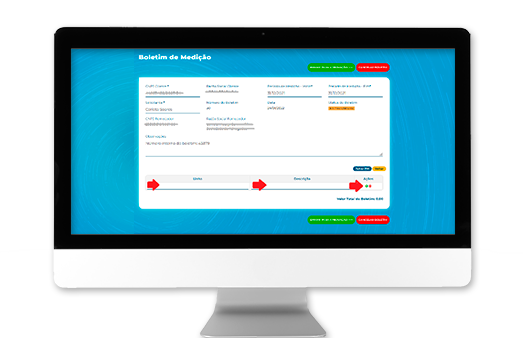
Preencher cada linha do Boletim de Medição e clicar no botão Salvar Item. Os campos a serem preenchidos são os seguintes:
- Linha: número da linha do boletim
-
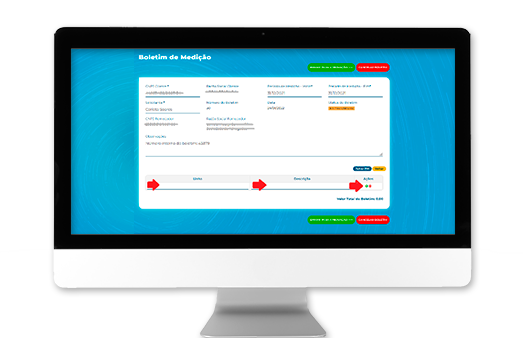
Após salvar a linha, clicar no botão (+) com a legenda de incluir OCs / Linhas, localizado na coluna de ações das linhas do boletim de medição.
-
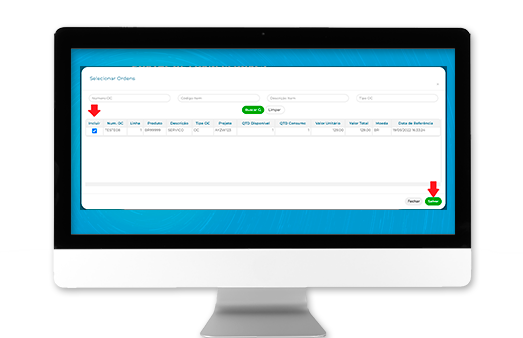
Na tela de Selecionar Ordens, marcar uma (ou mais) linha(s) da ordem de serviço correspondente(s) a linha selecionada do boletim e clicar no botão Salvar.
Importante: Caso você tenha como informação o projeto no qual está trabalhando, é necessário você observar se a Ordem de Compra selecionada está referenciando o projeto correto. Caso não esteja, entrar em contato com o seu cliente.
-
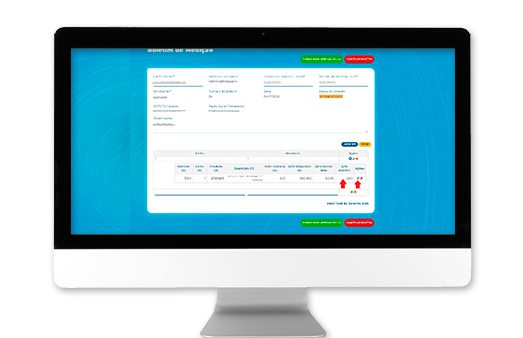
Na coluna de ações dos itens da linha do boletim de medição, clicar no botão de editar (ícone do lápis) para editar o valor do campo "QTD Boletim" com a quantidade consumida da respectiva ordem de compra/linha selecionada e clicar no botão Salvar Item, também na coluna de Ações.
-
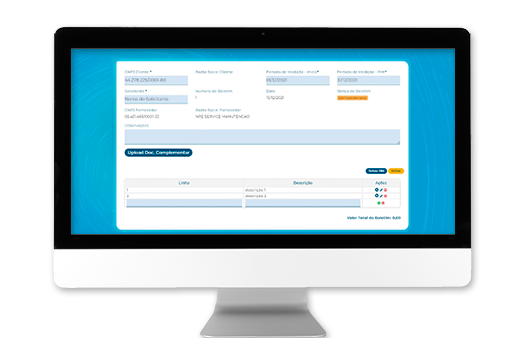
Utilizar o botão de Upload Doc. Complementar sempre que você desejar complementar as informações referentes ao Boletim de Medição e que possa evidenciar informações ao cliente, para que ele tenha melhores condições de análise e aprovação.
O arquivo de informações complementares é único e opcional.
-
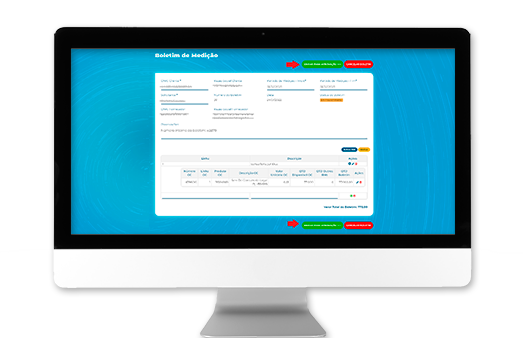
Clicar no botão "ENVIAR PARA APROVAÇÃO >>>" Esta ação irá gerar um e-mail automático do Portal para usuário aprovador do seu Boletim de Medição.
Assim que o seu Boletim de Medição (BM) for analisado, você irá receber um e-mail de notificação, constando a aprovação ou reprovação do BM, que é identificado pelo número do BM.
Caso for aprovado você poderá emitir a sua nota fiscal de serviços.
Caso reprovado, você pode editar seu BM para submetê-lo novamente.
Se necessário entrar em contato com a Área Fiscal do cliente. -
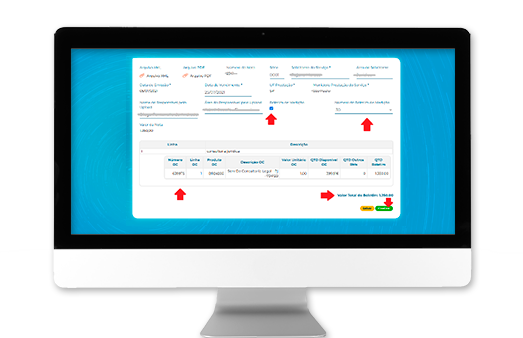
(Somente para os Fornecedores com sede em município com baixa automática de NFSe)
Após a aprovação do Boletim de Medição, vinculá-lo à nota fiscal de serviço, conforme procedimento descrito em "Como completar os dados da NFSe".
- Nesta tela, após fazer o preenchimento de informações complementares da NFSe, marcar a opção Boletim de Medição
- Selecionar o Boletim de Medição a ser vinculado a respectiva Nota Fiscal. Neste momento verificar se os dados do boletim aprovado conferem com a nota fiscal de serviço.
Caso positivo, clicar no botão Finalizar, onde, após validação dos dados o vínculo entre Boletim de Medição e NFSe será encaminhado para processamento.